تفريغ سلة المهملات بشكل تلقائي :
كما هو متعارف عليه بين جميع مستخدمي جهاز الكمبيوتر أن مسح الملفات أو البيانات من على الحاسوب يتطلب خطوتين ،أول خطوة هي حذف الملفات بواسطة الضغط على زر delete والذي يؤدي الى حذف الملف المحدد بشكل أولي ونقله إلى سلة المهملات تمهيداً لعملية إعادة الفرز وحسباناً لاحتمالية أن يحتاج المستخدم هذه الملفات مرة أخرى فيمكنه بسهولة إعادة استرجاعها من جديد عن طريق خطوة بسيطة وبعد ذلك يجب أن يقوم المستخدم بعملية تفريغ سلة المهملات من الملفات الغير مرغوبة من خلال النقر بالزر الأيمن على أيقونة الخاصة بها ثم اختيار Empty Recycle Bin ليقوم جهاز الكمبيوتر بحذف الملفات المحددة من السلة بشكل نهائي ويكون من الصعب أو من المستحيل أحياناً استرجاعها مرة أخرى ،ويميل الكثيرين إلى عمل هذه المهمة بشكل دوري حفاظاً على سرعة وأداء الجهاز وتفريغ مساحة لاستغللها بشكل فعال أكثر .

وإذا كنت عزيزي القارئ تعتبر هذه المهمة مملة أو روتينية قليلاً أو أنك ربما لا تجد الوقت الكافي للدخول وإعادة فرز الملفات المحذوفة مرة أخرى تمهيداً لحذفها نهائياً من على حاسوبك ،فسوف نتحدث في مقال اليوم عن طريقة إذا اتبعتها بشكل صحيح سوف تمكنك من تفريغ سلة المهملات بشكل تلقائي دون الحاجة إلى تدخل بشري ،وتتم هذه الطريقة عن طريق إصدار أمر برمجة للكمبيوتر بحذف وتفريغ السلة من الملفات المحذوفة بها بشكل نهائي بمجرد أن يتم إغلاق الكمبيوتر ،ولكن وجب التوضيح أن استخدام هذه الطريقة مناسب لإصدار Pro أو Enterprise من ويندوز 10 لذلك إذا كان نظام التشغيل الخاص بك مختلف عما ذكرناه فلن تعمل هذه الطريقة على جهازك .
لا يفوتك : استرجاع الصور المحذوفة من الكمبيوتر ومن الهاتف الاندرويد والايفون .
كيفية تفريغ سلة المهملات بشكل أوتوماتيكي :
أولاً : قم بفتح أداة النوت باد للكتابة ويمكنك فتحها بسهولة من خلال الضغط على زر الويندوز وحرف R معاً لتفتح نافذة Run ،ثم قم بكتابة الأمر Notepad.exe ثم اضغط ok .

ثانياً : قم بنسخ هذا الكود البرمجي في نافذة النوت باد PowerShell.exe -NoProfile -Command Clear-RecycleBin -Confirm:$false لتظهر كما هو موضح بالصورة .
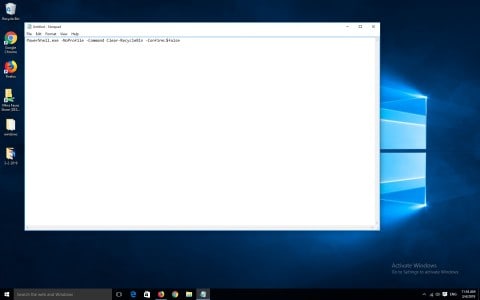
ثالثاً : بعد نسخك للكود قم بحفظ ملف النوت باد من خلال الضغط على file ثم save ليفتح لك النظام نافذة save as قم باختيار مكان حفظ هذا الملف وليكن سطح المكتب وعند حفظك للملف قم بإضافة الامتداد bat. في نهاية اسم الملف حتى يتم قراءة الملف وحفظه على أنه باتش وليس ملف نصي .
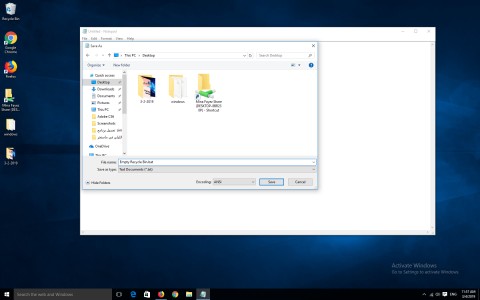
رابعاً : بعد انتهاءك من حفظ الملف بالطريقة سالفة الذكر سيظهر لك بهذا الشكل الموضع بالصورة ،الآن أنت قمت بنصف المهمة من خلال إنشاء ملف يمكنك من تفريغ سلة المهملات وللتأكد من قيامك بالأمر بشكل صحيح قم بالنقر على الملف مرتين ولاحظ حذف الملفات الموجودة بالسلة .

خامساً : بعد ذلك قم بالضغط على زر الويندوز مع حرف R ،ثم قم بكتابة الأمر gpedit.msc ثم اضغط ok ،سيقوم الويندوز بفتح نافذة Local Group Policy Editor لك كما هو موضح .
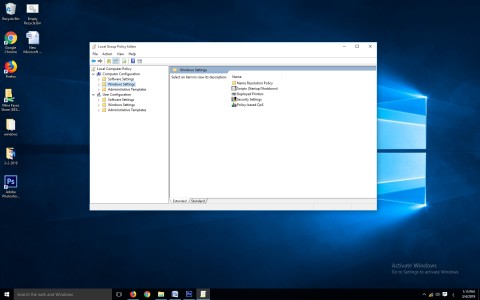
سادساً : قم بإتباع المسار Computer Configuration ثم Windows Settings ثم Scripts وأخيراً Shutdown التي سوف تقوم بالنقر المزدوج عليها .
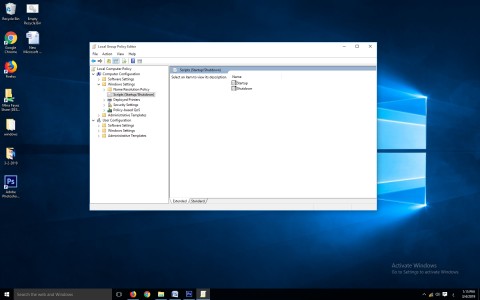
سابعاً : سيفتح لك النظام نافذة shutdown properties كما هو موضح قم بالضغط على Add ثم browse ثم قم بفتح مكان حفظ الملف وقم بفتحه ثم اضغط ok ثم ok .
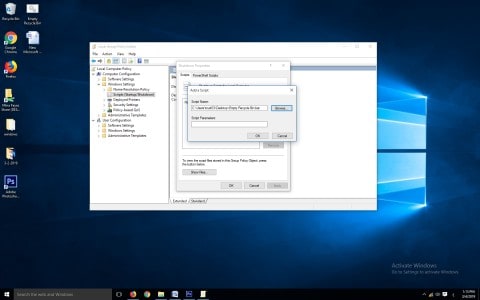
وبإتمامك لهذه الخطوات بشكل صحيح تكون قد أعددت جهاز الكمبيوتر الخاص بك كي يقوم بعملية تفريغ سلة المهملات بشكل تلقائي ومباشر عندما يتم غلقه وفتحه مرة أخرى .