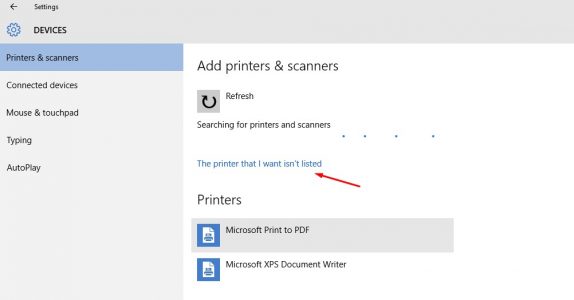كيفية تعريف الطابعة على ويندوز 10
إن عملية تعريف الطابعة على الحاسوب أمر في غاية السهولة أصدقائي ولا يحتاج إلي الكثير من الخطوات للقيام به ولقد أوضحت لكم سابقاً العديد من الطرق التي يمكنك استخدامها للقيام بتوصيل أجهزة خارجية إلي حاسوبك وفي تدونيه اليوم قررت أن أقدم لكم شرح جديد وهو كيفية تعريف الطابعة على ويندوز 10 ولقد قمت باختيار ويندوز 10 بناء على طلبات الكثير من متابعينا الكرام الذين يواجهون مشكلة كبيرة في القيام بهذا الأمر على تلك النسخة من الويندوز وربما السبب في هذا هو أن عملية الوصول إلي أداة ربط الطابعة بالحاسوب قد تكون مبهمة لدى البعض ولهذا سوف أوضح لكم الخطوات اللازمة للقيام بهذا الأمر .
في البداية فقط وقبل أن أوضح لكم ما هي تلك الخطوات أحب أن أوضح نقطه في غاية الأهمية وأنه في حالة إن كان هناك اسطوانه تعريفات مع الطابعة وهذا يحدث في حال شرائك طابعة جديدة فهذا يعني أن عملية التعريف ستكون أسهل بكثير فكل ما عليك القيام به في تلك اللحظة هو ربط الطابعة والحاسوب مع بعضهم البعض من خلال كابل USB بعد ذلك قم بإدخال اسطوانه التعريفات وعلى الفور سيتم البدء في عملية التعريف وبمجرد الانتهاء ستتمكن عزيزي القارئ من طبع الصور والملفات المختلفة بكل سهولة وفي ثوان معدودة ولكن في حالة إن لم يكن هناك اسطوانه تعريفات سيكون عليك القيام ببعض الخطوات الأخرى .
شرح طريقة تعريف الطابعة على ويندوز 10 بدون سي دي
في البداية عزيزي القارئ وقبل القيام بأي خطوة تأكد من توصيل الطابعة التي تقوم باستخدامها بشبكة الإنترنت الموجودة في منزلك وهذا من خلال كابل الإنترنت بعد ذلك قم بالبدء في الضغط على علامة الويندوز الموجودة بالأسفل ومنها قم باختيار Settings كما هو بتلك الصورة بالضبط .
بعد ذلك قم بالبحث عن خيار Devices وهو القسم المسئول عن إضافة التعريفات المختلفة إلي حاسوبك بكل سهولة من خلال تلك الخطوات البسيطة .
والآن قم بالضغط على خيار Add Printer Or Scaaner من خلال الضغط على علامة + الموضحة أمامكم أعزائي في تلك الصورة بالضبط .
والآن سيقوم الويندوز بالبحث عن الطابعة الخاصة بك وفي حالة إن لم تكن الطابعة موجودة ولم تظهر قم بالضغط على خيار The printer That i Want isn’t Listed .
على الفور ستظهر لك الطابعة الخاصة بك أثناء عميلة البحث في أي وقت بعد ذلك قم بالضغط عليها ثم الضغط على Next وبتلك الطريقة عزيزي القارئ ستتمكن من تشغيل الطابعة على حاسوبك والبدء في إعطاء أوامر الطباعة في أي وقت ودون أي مشاكل وهذا أمر في غاية الروعة حقاً .
وبهذا أصدقائي نكون قد تعرفنا اليوم على كيفية تعريف الطباعة على ويندوز 10 من خلال خطوات بسيطة للغاية والآن هي لنتعرف على كيفية القيام بهذا الأمر ولكن من خلال ويندوز 7 .
كيفية تعريف الطابعة على ويندوز 7
إن طريقة تعريف الطابعة على ويندوز 7 تختلف كثيراً عن الخطوات التي قمنا بها من خلال الفقرات السابقة على ويندوز 10 ولكنها بسيطة أيضاً فقط قم بالتالي :
- قم بالدخول إلي كنترول بانل Control Panel .
- بعد ذلك قم بالنزول إلي أسفل ثم قم بالبحث عن Hardware and Sound .
- ومنها قم باختيار Devices and Printers .
- بعد ذلك قم باختيار add a printer لإضافة الطابعة الخاصة بك .
- ولا تنسى توصيل الطابعة بشبكة الإنترنت كما هو الحال في الطريقة السابقة .
- والآن عزيزي القارئ قم باختيار الطابعة الخاصة بك بمجرد أن تظهر ثم قم بالضغط على next .
- وبهذا تكون قد تمت عملية تعريف الطابعة على ويندوز 7 بكل سهولة .
شرح كيفية تعريف الطابعة على ويندوز 8
- في البداية قم بتحريك الفأرة في أقصى يمين الشاشة لتظهر لك شاشة الإعدادات ومنها قم بالضغط على Settigns .
- بعد ذلك قم بالضغط منها على خيار Changer PC Settings .
- والآن قم بالضغط على خيار Devices من القائمة الموجودة في يسار الشاشة .
- ثم قم باختيار Add a Device لبدء عملية تعريف الطابعة .
- في حالة لم تتمكن من العثور عليها قم بالضغط على Not finding what you are looking for .
- بعد ذلك قم بالضغط على خيار Tap To Open Add Printer .
- وأخيراً سيبدأ الحاسوب في البحث عن الطابعة ولا تنسى توصيلها بشبكة الإنترنت بكل تأكيد حتى تظهر لك .