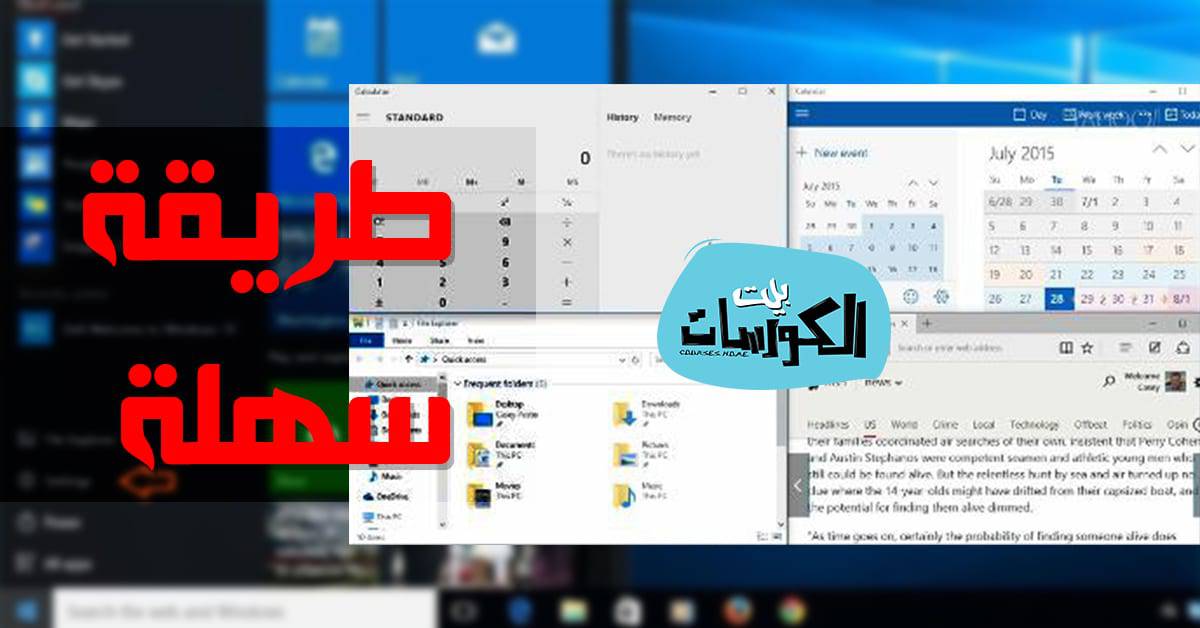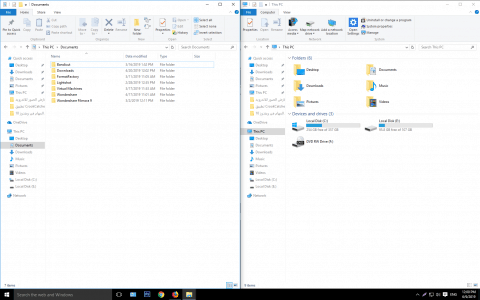تقسيم الشاشة في Windows 10 :
خاصية تقسيم الشاشة تعتبر أحد أبرز الخواص المستحدثة التي توجهت إليها الأنظار بشكل كبير في الآونة الأخيرة وخاصةً بعد أن تمت إضافة هذه الخاصية في الكثير من الهواتف الذكية التي تم تطويرها مؤخراً ،فهي تمكن المستخدم من القيام بعدة عمليات في آن واحد ،ولكن هل يمكن للمستخدم أن يقوم بعملية تقسيم الشاشة في Windows 10 وإذا كانت ممكنة فما هي الطريقة الصحيحة للقيام بذلك والإستفادة من هذه الخاصية الرائعة التي توفر على المستخدم الكثير من العناء والجهد عند القيام بأكثر من عملية في الوقت ذاته دون الحاجة إلى التنقل المتكرر بين النوافذ .
ويرجع الفضل إلى خاصية Snap assist التي تأتي مفعلة بشكل تلقائي على ويندوز 10 وهي الأداة المسئولة عن دعم المستخدم لتقسيم شاشة الكمبيوتر بطريقة سهلة وأكثر كفاءة ،فيمكنك من خلالها وبكل سهولة أن تقوم بعملية جذب النوافذ ولصقها على جوانب الشاشة أو زواياها من دون الحاجة إلى إعادة تحجيمها يدوياً ،وكانت خاصية Snap assist قد قُدمت للمرة الأولى في ويندوز 7 ولكن مع وظائف وقدرات تشغيلية أقل ،ولكن الآن يمكنك تحقيق أقصى إستفادة من مساحة شاشة حاسوبك من خلال إستخدام الأداة في عرض وتنظيم النوافذ المتعددة دفعة واحدة .
طريقة تفعيل Snap assist :
تأتي أداة Snap assist مفعلة بشكل تلقائي ودون الحاجة إلى تفعيلها يدوياً على ويندوز 10 ،ويمكنك بالفعل تقسيم الشاشة إلى نافذتين من خلال الخطوات التالية :
أولاً : قم بفتح النافذتين اللتين تريدهما أن يعملا معاً .
ثانياً : قم بنقرة مطولة على شريط العنوان الخاص بالنافذة المفتوحة ثم قم بسحبها إلى أي جانب من جوانب الشاشة أو يمكنك القيام بذلك عبر الضغط على زري Windows + Left Arrow أو Right Arrow ليتم عرضها على جانب الشاشة وعرض جميع النوافذ المفتوحة على الجانب الآخر .
ثالثاً : سيقوم الويندوز بفتح نوافذ جانبية أخرى بجانب نافذتك الأساسية وكل ما عليك هو النقر بالماوس على النافذة الأخرى التي تريدها أن تعمل بجانب النافذة الأساسية ،حتى تظهرا لك بهذا الشكل .
خيارات التحكم في إعدادات Snap assist في ويندوز 10 :
أولاً : قم بفتح الإعدادات أو Settings .
ثانياً : إضغط على إختيار System .
ثالثاً : إضغط على Multitasking .
رابعاً : سيتم فتح النافذة الخاصة بالخيارات المتعددة Multitasking ،والتي ستجد بها عدة خيارات خاصة بالتحكم في الخاصية ،مثل :
1 – ترتيب النوافذ بشكل تلقائي أو Arrange windows automatically .
2 – الضبط التلقائي لحجم النوافذ automatically size it to fill available space .
3 – إظهار النوافذ الممكن لصقها بجانب النافذة الأساسية التي تم تصغيرها show what I can snap next to it .
4 – تغيير حجم النوافذ المتجاورة بشكل تلقائي متتابع عند تغيير حجم أحد النوافذ simultaneously resize any adjacent snapped window .