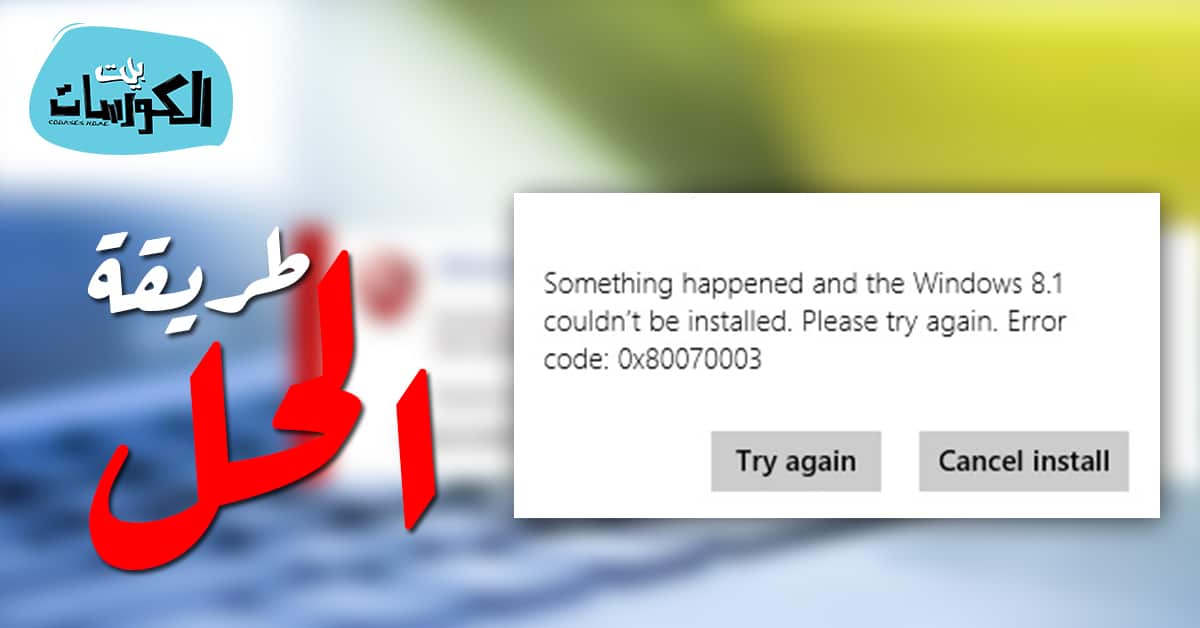تعرف على طريقة إصلاح خطأ 0x80070003 في ويندوز 10 بأكثر من حل
إصلاح خطأ 0x80070003 :
هو خطأ من أكثر أخطاء الويندوز شيوعاً بين المستخدمين ،ويمكنك معرفة حدوثه عندما تبدأ رسالة مفادها حدوث خطأ بالكود 0x80070003 وتعددت أسباب المشكلة والنتيجة واحدة ألا وهي ظهور هذه الرسالة المزعجة بشكل متكرر ،ويمكنك أن تتصادف مع هذه الرسالة عندما تظهر أثناء قيامك بعملية التحديث أو أثناء تشغيل Windows Firewall أو القيام بالتحميل من على متجر مايكروسوفت الخاص بالويندوز ،وعادة ما يحدث هذا الخطأ بسبب وجود عطل ما في خدمات الخلفية الذكية وهي الخدمات التي تسمح لأي برنامج بالعمل في خلفية الويندوز دون التأثير بشكل كبير على موارد الجهاز وهي ما تعرف اختصاراً بإسم BITS ،و إصلاح خطأ 0x80070003 يتمثل في عدة حلول سنقوم بسردها بشكل سريع أولاً ثم سنبدأ فيما بعد بشرح كل طريقة على حدة بشكل منفرد وأكثر تفصيلاً وشمولاً .
ويمنعك هذا الخطأ من القيام بعملية البحث عن ملف أو مجلد كما يمنعك أيضاً من استعراض واستعادة الملفات على جهاز الكمبيوتر الخاص بك ،ويمكن أن يتم حله من خلال تجربة عدة طرق وأساليب مختلفة مثل محاولة تشغيل Windows update Troubleshooter ،أو القيام بعملية استبدال ملف الاعدادات Spupdsvc.exe ،ويمكنك أيضاً تجربة اعادة تشغيل المجلدات الخاصة بتحديثات الويندوز ،القيام بمراجعة وفحص عملية التحديث ،كحل أخير يمكن اللجوء إلى أحد البرامج المختصة بعلاج مثل هذه النوعية من المشاكل .
1 – تشغيل Windows Update Troubleshooter :
وهو برنامج مساعد من شركة مايكروسوفت يظهر لك مباشرة بعد أن يتعرض جهازك لهذه المشكلة في محاولة لحلها والتخلص منها وغالباً ما تنجح الأداة في المساعدة على انهاء المشكلة ،كما يمكنك أن تلجأ إلى هذه الأداة بشكل مباشر من خلال موقع الشركة الرسمي الموجود بالأسفل .
2 – استبدال ملف Spupdsvc.exe :
وتعتبر عملية ضمن مجموعة عمليات تندرج تحت اسم RunOnce Service ،ويعمل هذا الملف عندما تقوم بإعادة تشغيل الجهاز مرة أخرى ،ولإعادة تفعيل هذا الملف مرة أخرى قم بالدخول إلى نافذة cmd من خلال الضغط على زري الويندوز وحرف R ومن ثم كتابة cmd لتفتح النافذة السوداء المميزة بال cmd ثم كتابة الأمر التالي في النافذة الخاصة بالأوامر cmd /c ren %systemroot%\System32\Spupdsvc.exe Spupdsvc.old
3 – إعادة مجلدات التحديث يدوياً :
وتعتمد هذه الطريقة بشكل أساسي على أن تقوم بمسح المحتويات الموجودة داخل المجلدات الخاصة بعملية التحديث التلقائي وهي مجلدات Software Distrubition ومجلدات Catroot2 ،وتتمثل هذه المحتويات في بعض الملفات المؤقتة التي تعمل على تثبيت التحديث بشكل تلقائي .
4 – تفحص حالة خدمات التحديث الخاصة بالويندوز :
ويمكنك فحص هذه الخدمات عن طريق فتح Windows Service Manger ،ومن ثم البدء في تفحص كلاً من الآتي :
أولاً : Windows Update Service وضعها على الحالة Manual Triggered .
ثانياً : Background Intelligent Transfer Service ووضعها على الحالة Manual .
ثالثاً : Cryptographic Services ووضعها على الحالة Automatic .
رابعاً : Workstation Service ووضعها على الحالة Automatic .
5 – برنامج System File Checker :
ويمكنك تشغيل هذا البرنامج عن طريق فتح نافذة الأوامر cmd ومن ثم كتابة الأمر التالي sfc /scannow واترك الباقي على البرنامج ليقوم بفحص ملفات الجهاز ثم اعادة تشغيله مرة أخرى .